Bài viết trước: Hướng dẫn tạo quảng cáo Facebook chi tiết
Bài viết này sưu tầm – tổng hợp lại cách quản lý quảng cáo Facebook bằng Power Editor (Người chỉnh sửa có tài năng). Bạn sẽ dễ dàng tạo các mẫu quảng cáo tương tự – tùy biến trên Facebook (điều đặc biệt là mỗi chiến dịch bạn có thể tạo vô số mẫu quảng cáo, mỗi quảng cáo có 1 hình ảnh, mô tả hay tiêu đề khác nhau thì sẽ hấp dẫn hơn trong chiến dịch marketing online và kiếm tiền trên mạng)
a. Tại sao nên dùng Power Editor
Power Editor là công cụ giúp các nhà kinh doanh quản lý nhiều chiến dịch hoặc nhiều quảng cáo.
Power Editor dễ dàng tạo, sửa đổi, quản lý và tối ưu hóa quảng cáo, chiến dịch và bài đăng qua nhiều tài khoản và nhiều Page. Người quảng cáo có thể mua vị trí quảng cáo trên New Feed – vị trí hiển thị tốt nhất trên Facebook.
Cụ thể:
- Tiết kiệm thời gian bằng việc chỉnh sửa hàng loạt (mess-editing) quảng cáo, Page post thông qua các chiến dịch, các tài khoản, các Page, và tạo quảng cáo với số lượng lớn.
- Tối ưu hóa bằng cách thống kê các hoạt động của người dùng đối với quảng cáo.
- Tiết kiệm thời gian với việc sao chép dữ liệu quảng cáo, chiến dịch từ Power Editor sang Excel, và ngược lại.
- Lựa chọn vị trí quảng cáo thuận lợi nhất trên New Feed của máy tính hay di động.
- Dễ dàng tạo Page post, thăng tiến post và lên lịch post.
- Lựa chọn người xem, quảng cáo trực tiếp đến khách hàng mục tiêu.
- Tạo các quảng cáo trên ứng dụng di động và hiển thị trên trang chủ Facebook để có thể tính toán và kiểm soát được lượng người dùng.
- Dùng kết quả được tài trợ (Sponsored Results) mua quảng cáo trong phần kết quả tìm kiếm để thúc đẩy ứng dụng, trang của bạn.
- Lập theo dõi chuyển đổi để tính toán ROI thông qua việc ghi lại các hành động quan trọng mà mọi người thực hiện trên trang web của bạn sau khi họ nhấp hoặc xem quảng cáo.
- Mở trình duyệt Chrome
- Truy cập www.facebook.com/ads/manage/.
- Tại sidebar bên trái Ads Manager, click vào menu Power Editor (Người chỉnh sửa có tài năng).
- Trong phần Power Editor, click “Tải xuống” ở góc trên bên phải thanh công cụ. Chọn download all your account hoặc only select ones.
- Click “Tải xuống”, chờ 1 chút.
b. Khởi động Power Editor
- Mở trình duyệt Chrome
- Truy cập www.facebook.com/ads/manage/.
- Tại sidebar bên trái Ads Manager, click vào menu Power Editor (Người chỉnh sửa có tài năng).
- Trong phần Power Editor, click “Tải xuống” ở góc trên bên phải thanh công cụ. Chọn download all your account hoặc only select ones.
- Click “Tải xuống”, chờ 1 chút.

c. Định hướng trong Power Editor
Bảng điều khiển chiến dịch: Thống kê các chiến dịch đang hoạt động và mới kết thúc.
Thư viện ảnh: Chứa tất cả hình ảnh bạn đã dùng trong các quảng cáo. Nhấp chuột 2 lần để hiển thị quảng cáo tương ứng với bức ảnh đó.
Người xem: Tạo và quản lý người bạn muốn xem quảng cáo của bạn.
Lập hóa đơn: Thống kê chi phí quảng cáo của bạn.
Theo dõi chuyển đổi: Theo dõi chuyển đổi quảng cáo của bạn bằng cách ghi lại hoạt động của người dùng sau khi họ xem quảng cáo.
Thiết lập tài khoản: Quản lý quyền hạn của admin và email thông báo.
Tính năng các nút trong Power Editor
Options: Cho phép chọn cột nào được hiển thị trên Power Editor.
Nhập số lượng lớn: Nhập dữ liệu từ file Excel vào Power Editor. Bạn cũng có thể dùng Bulk Import để nhập từng ảnh hoặc một file ảnh nén.
Tải xuống: Cho phép bạn Download dữ liệu từ hệ thống quảng cáo của một tài khoản sang Power Editor . Nếu bạn sửa đổi từ Power Editor, bạn phải Upload trước khi Download một lần nữa. Nếu bạn Download từ nhiều tài khoản và sau đó chọn Download từ tài khoản riêng lẻ, Power Editor sẽ Download dữ liệu từ tài khoản đó và giữ các tài khoản khác như cũ.
Tải lên: Upload các sửa đổi từ Power Editor. Nếu có bất kì lỗi nào xảy ra với chuỗi (quảng cáo hay chiến dịch), bạn có thể chọn không Upload lỗi. Các lỗi đó sẽ được gắn cờ và giải thích để bạn sửa lỗi.
Tạo quảng cáo: Tạo mới quảng cáo và chiến dịch. Khi bạn ở ad tab, bạn sẽ có tùy chọn tạo quảng cáo mới. Khi bạn ở campaign tab, bạn sẽ có tùy chọn tạo chiến dịch mới.
Hoàn nguyên thay đổi: Cho phép bạn phục hồi phiên bản gần nhất trước khi chỉnh sửa được thiết lập. Nghĩa là phục hồi lại hoàn toàn mọi sự thay đổi kể từ lúc bạn Download đến Power Editor.
Tips: Nút Tải xuống cũng được sử dụng để xóa hết dữ liệu từ Power Editor. Nếu bạn muốn xóa dữ liệu từ Power Editor, click nút Option trên bàn phím Mac hoặc Alt trên PC, nút Tải xuống sẽ chuyển thành Giảm. Click vào đó, dữ liệu sẽ được xóa từ Power Editor.
Trùng lặp: Sau khi chọn 1 ad, Duplicate cho phép bạn tạo 1 bản sao của ad đó, và tự động thêm số vào sau tên của ad như hình trên.
Xuất: Xuất các hàng được chọn trên list view thành file CSV. File CSV bao gồm cột tiêu đề và thông số của mỗi hàng được chọn.
Số liệu thống kê: Cho phép bạn lựa chọn hiển thị các thông số theo khoảng thời gian.
Cột tiêu đề: Sắp xếp các hàng trong list view theo cột tiêu đề.
Tìm kiếm: Cho phép bạn lọc các hàng trong list view theo ý muốn.
d. Chỉnh sửa quảng cáo và chiến dịch
Với Power Editor, bạn có thể chỉnh sửa bất kì quảng cáo hay chiến dịch nào trong mục Trình quản lý quảng cáo. Sau đây là 2 cách để thực hiện:
d.1. Chỉnh sửa một hay nhiều quảng cáo, chiến dịch cùng một lúc trong vùng làm việc
Click một quảng cáo, chiến dịch bất kì trên list view, nếu chọn nhiều thì giữ phím Shift (nhóm gần nhau) hoặc Ctrl (nhóm xa nhau). Tiếp theo di chuyển đến vùng làm việc.
Đối với quảng cáo, bạn có thể chỉnh sửa mục Quảng cáo, Đối tượng, Tối ưu hóa và định giá, vị trí quảng cáo.
Đối với chiến dịch, bạn có thể chỉnh sửa ngân sách, hẹn lịch và status.
d.2. Chỉnh sửa quảng cáo, chiến dịch bằng cách xuất sang hoặc nhập từ Excel
Bạn có thể xuất các nhiều quảng cáo sang cùng bảng tính. Mỗi hàng sẽ đại diện cho một quảng cáo khác nhau trong một chiến dịch. Bạn có thể chỉnh sửa trên Excel, sau đó nhập lại Power Editor. Thực hiện như sau:
- Chọn một hoặc nhiều quảng cáo, chiến dịch.
- Chọn nút Xuất để mở file trong Excel.
- Nếu bạn chọn nhiều quảng cáo, các quảng cáo đó sẽ hiện lên cùng với thông tin về chiến dịch. Nếu bạn chọn nhiều chiến dịch, tất cả quảng cáo của các chiến dịch đó sẽ hiển thị riêng biệt trên các hàng của Excel. Bạn có thể sửa đổi tất cả nội dung của quảng cáo, chiến dịch, ngoại trừ ad ID, campaign ID và ảnh. Sau khi kết thúc sửa đổi:
- Lưu file Excel, click “Nhập số lượng lớn” để nhập file Excel đó.
- Ngoài ra, bạn có thể copy bảng tính sử dụng Ctrl + C, click “Nhập số lượng lớn” trong Power Editor, chọn Nhập → Dán vào vùng Text.
e.Tạo chiến dịch, quảng cáo và bài viết được tài trợ
e.1. Tạo quảng cáo mới trong Power Editor
- Để tạo quảng cáo mới hoặc bài viết được tài trợ:
- Nếu bạn muốn tạo quảng cáo mới trong một chiến dịch mới, hãy tạo chiến dịch trước, sau đó tạo quảng cáo trong chiến dịch đó.
- Một dòng quảng cáo trống sẽ xuất hiện trên bảng xem. Để quảng cáo cho một website bên ngoài, chọn “truy cập vào trang web” trong list mặc định và làm theo các bước tạo quảng cáo.
- Để chạy quảng cáo hoặc bài viết được tài trợ, chọn mục phù hợp trong các mục còn lại, sau đó chọn đối tượng Facebook (Page, ứng dụng hoặc sự kiện).
- Điền vào tên quảng cáo, văn bản và trường của ảnh quảng cáo hoặc bài viết được tài trợ.
- Ở phần vị trí, lựa chọn vị trí mà bạn muốn quảng cáo của mình xuất hiện.
- Trong phần đối tượng, bạn có thể lựa chọn hướng đối tượng cho khách hàng mục tiêu của bạn bằng cách click chọn “Sử dụng nhóm nhắm mục tiêu hiện có”.
- Điều chỉnh người xem thông qua các tùy chọn bên dưới.
- Tất cả quảng cáo, chiến dịch mới tạo cần được thêm vào tại khoản của bạn.
- Chọn một chiến dịch hoặc một quảng cáo từ list view.
- Click nút xuất để xuất sang file CSV.
- Mở file CSV bằng Excel rồi lưu lại.
- Xóa ID chiến dịch và tên chiến dịch (hoặc của quảng cáo) trong Excel và để trống.
- Viết lại tên cho chiến dịch (quảng cáo) và sửa lại tất cả các trường khác.
- Khi tạo quảng cáo mới, nếu bạn muốn nó ở trong cùng một chiến dịch cũ thì không được xóa ID, tên chiến dịch cũ, mà chỉ xóa ID quảng cáo và viết lại tên quảng cáo mới. Nếu bạn muốn nó không ở trong chiến dịch cũ thì hãy xóa ID, tên chiến dịch, quảng cáo cũ, rồi viết lại tên chiến dịch, quảng cáo mới.
- Sau khi hoàn thành, lưu lại file Excel.
- Trong Power Editor, click vào nút “Nhập số lượng lớn”.
e.2. Tạo quảng cáo hay chiến dịch mới bằng cách xuất sang Excel
- Tất cả quảng cáo, chiến dịch mới tạo cần được thêm vào tại khoản của bạn.
- Chọn một chiến dịch hoặc một quảng cáo từ list view.
- Click nút xuất để xuất sang file CSV.
- Mở file CSV bằng Excel rồi lưu lại.
- Xóa ID chiến dịch và tên chiến dịch (hoặc của quảng cáo) trong Excel và để trống.
- Viết lại tên cho chiến dịch (quảng cáo) và sửa lại tất cả các trường khác.
- Khi tạo quảng cáo mới, nếu bạn muốn nó ở trong cùng một chiến dịch cũ thì không được xóa ID, tên chiến dịch cũ, mà chỉ xóa ID quảng cáo và viết lại tên quảng cáo mới. Nếu bạn muốn nó không ở trong chiến dịch cũ thì hãy xóa ID, tên chiến dịch, quảng cáo cũ, rồi viết lại tên chiến dịch, quảng cáo mới.
- Sau khi hoàn thành, lưu lại file Excel.
- Trong Power Editor, click vào nút “Nhập số lượng lớn”.
Chúc các bạn đầu tư hiệu quả với Facebook Ads!






















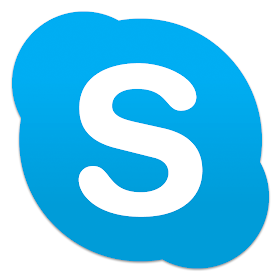


No comments :